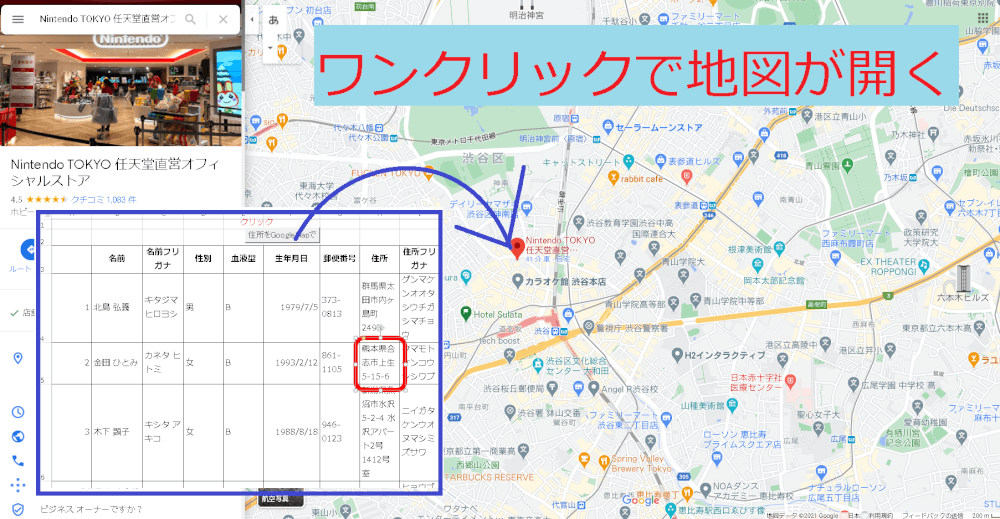エクセルのセルに入力されている住所の一つを、ボタンをクリックするだけで手間なくGoogle マップで表示したい!
そんなときに使えるマクロを紹介します。
こんな方におすすめ
- 地図を検索することが多い人
- とっさに場所を案内しなければいけない人
エクセルでリスト化された住所の地図を何度も確認しなければならない人などは、いちいちエクセルでコピーして、ブラウザで貼り付けて、検索を実行する。
という面倒な作業をしなくて良くなりますね。
また、電話で聞かれた特定の場所の周辺状況等を、すぐさま答えなければいけないなど、リストの住所を地図で表示して案内することが多い仕事などで使えますね!
そんな人は、このマクロを利用することで、超絶作業がはかどります!
ぜひ使ってみてください。
エクセルの基本知識がたりないという方は、参考にどうぞ↓
step
1住所が入力されているエクセルを用意する。
今回は下図のリストを利用します。H列に住所が記録されています。
(このリストは、リストジェネレータで作成しています。実際には存在しない名簿です。)
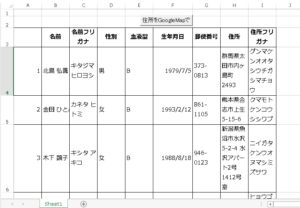
step
2このページに載せているマクロをVBEに記述する。
Alt+F11でVBEを表示し、モジュールに以下を記録してください。
VBA
Sub address_search()
'これは選択したセルに入力されている住所をグーグルマップで表示するマクロです。grantish
Dim Smap As String
Dim Asearch As Integer
Dim WSH As Object
Set WSH = CreateObject("wscript.shell")
Smap = ActiveCell.Value
Asearch = MsgBox("google mapで「" & Smap & "」を検索しますか?", vbYesNo)
If Asearch = vbYes Then
WSH.Run "https://www.google.com/maps/place/" & Smap, 3
Set WSH = Nothing
End If
End Sub
step
3ボタンにマクロを登録、実行
住所の情報が入力されているセルをマウスで選択、その後このマクロを実行する
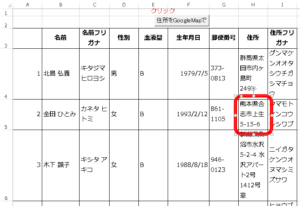
step
4ダイアログで実行内容を確認
確認のダイアログボックスが表示されます。”はい”で実行します
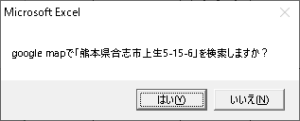
step
5Google マップで地図を表示
自動的にブラウザが開き、Google マップで先程の選択セルの住所の地図が表示されます。
※本来より詳細な地図が表示されますが、実際に存在しない住所のためこのような画像になっています。
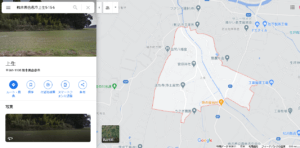
セルを選び、ボタンを押すだけで地図が表示されたと思います。
便利ですね!
エクセルの基本知識がたりないという方は、参考にどうぞ↓